Какво да правим За приложението вече не е отворено на Mac (09.09.25)
macOS е лесна за ползване операционна система в по-голямата си част, но също така е склонна към различни грешки. Някои от съобщенията за грешка са дори донякъде странни. Например грешката „Приложението вече не е отворено“ на Mac е непозната грешка, която някои потребители на macOS са срещали. Грешката обикновено включва местните приложения на Apple, включително Steam, Finder и Preview. Тези приложения са предварително инсталирани на всеки Mac и са основни компоненти на екосистемата на Mac. Има обаче случаи, когато тази грешка възниква и при изпълнение на приложения на трети страни. 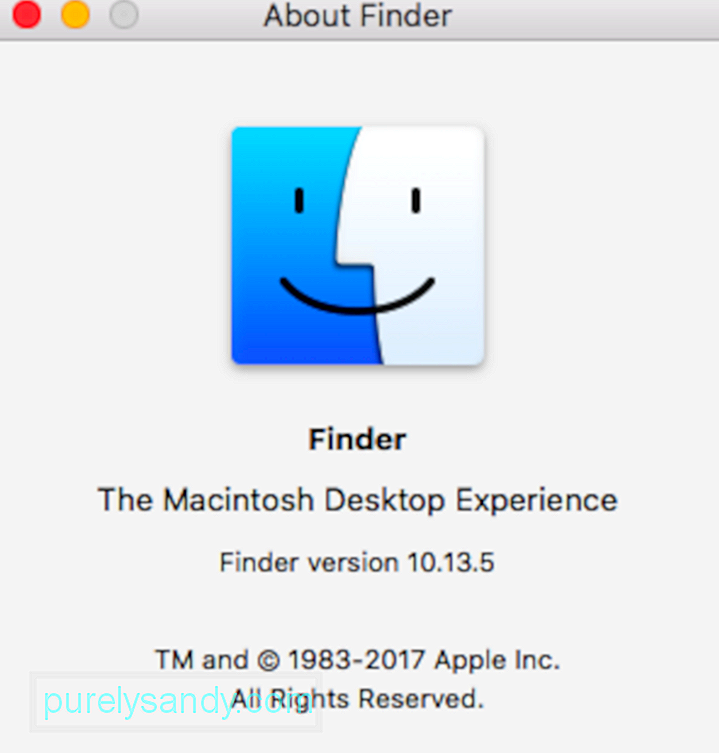
Грешката „Приложението вече не е отворено“ на Mac създава объркване у потребителя, когато се появи. Това известие за грешка включва името на приложението, което спира да отговаря заедно със следното съобщение:
Приложението „x“ вече не е отворено.
Можете обаче да видите, че прозорецът на приложението все още е отворен. Поради това потребителите не могат повече да използват приложението. Тази грешка всъщност не се ограничава до конкретно приложение. По-скоро може да се случи с всяко приложение на вашия Mac, родно или не. Най-досадната част от тази грешка е, че когато получите известието, споменатото приложение не се затваря, а остава отворено вместо това. Заседнали сте с окаченото приложение, докато принудите да го напуснете или рестартирате системата си.
Това, което всъщност се случва, е, че macOS смята, че засегнатото приложение вече не е отворено, въпреки че приложението остава отворено във фонов режим. Съобщението за грешка се появява, когато приложението, до което се опитвате да отворите, престане да реагира.
Въпреки известието за грешка, приложението всъщност изглежда сякаш е отворено, въпреки че вече не можете да го използвате. Може да видите точка под прекия път в Dock (което показва, че приложението работи) или все още може да има отворени прозорци. Вие обаче не можете да го използвате. Ако това се случи с приложението за визуализация, това означава, че вече не можете да отваряте PDF файлове, екранни снимки или други изображения.
Когато приложенията на трети страни показват грешката „Приложението не е отворено вече“ на Mac , потребителите могат да решат проблема сами, като използват основни процедури за отстраняване на неизправности. 
Но в някои случаи проблемът изглежда е постоянен и вашият Mac е принуден да се рестартира всеки път. Ако случаят е такъв, проблемът може да е свързан с грешка в операционната система. Ако това се случи с вас, уверете се, че вашият Mac е актуален.
Тази статия обяснява как да се справите с тази грешка и да накарате приложенията си да работят отново. Дори сме включили стъпки, които можете да предприемете, в случай че този проблем продължава да се появява отново и отново.
Какво причинява „Приложението вече не е отворено“ Грешка на MacГрешката „Приложението вече не е отворено“ на Mac е странен, но често срещан проблем. Проблемът обаче не е в ракетната наука. Когато дадено приложение замръзне поради нестабилност или неотзивчивост, може да възникне грешка „Приложението вече не е отворено“. Въпреки че приложението не работи във фонов режим, когато е заседнало, иконите на Dock и Finder може да продължат да показват, че приложението е отворено. Когато това се случи, потребителят получава грешка „Приложението вече не е отворено“ на Mac, когато се опита да отвори конкретното приложение с помощта на прекия път на Dock или прозореца Finder.
Както споменахме по-рано, не са необходими много усилия, за да се отървете от грешката „Приложението вече не е отворено“. Има само няколко стъпки, които включват излизане от съответното приложение и започване от нулата. Ако обаче има някои отворени процеси, по които сте работили, може да загубите напредъка си, ако функцията за автоматично запазване не е включена.
Една от основните причини, поради които приложението не реагира, е повредата на файловете на приложенията, често поради вируси. За да избегнете това, поддържайте своите антивирусни или антималуерни програми постоянно актуализирани. 
Хардуерните и софтуерните неизправности също могат да допринесат за тази грешка. Това може да бъде решено чрез рестартиране на въпросното приложение или рестартиране на вашия Mac. Повторното стартиране на приложение или macOS освежава файловата система и трябва да се отърве от всякакви грешки. Това ръководство ще ви преведе през прости стъпки, които можете да следвате за отстраняване на грешка „Приложението вече не е отворено“ на Mac.
Преди да продължите обаче, е важно да определите дали грешката „Приложението вече не е отворено“ на Mac просто е замръзнала или се е сринала. Има огромна разлика между това как приложението ви се изключва. Когато приложението спре да работи неочаквано самостоятелно, това е известно като срив. Но когато приложението се стартира, но заседне, то е известно като зависване или неповлияване.
Това разграничение е критично, тъй като системата ви влиза в съобщенията за грешки с помощта на конзолата на приложението. За да проверите, винаги можете да отворите сесия с помощта на помощната програма на конзолата. Изпълнете стъпките по-долу:
Ако сте изпълнили горните стъпки и сте установили, че приложението ви се срива не поради някакви хардуерни проблеми или проблеми, свързани с reimg и свързани с разширения проблеми, най-добрият начин на действие би бил да деинсталирате приложението на трета страна, да изтриете всички негови файлове и след това да го преинсталирате от магазина за приложения.
Ако се опитвате да деинсталирате приложението, то не е препоръчва се просто да плъзнете приложението в кошчето. Трябва да следвате указанията за деинсталиране на разработчика на приложения, за да премахнете успешно програмата и всички свързани с нея компоненти от вашия Mac.
Как да коригирате грешката „Приложението не е отворено вече“ на MacВ това ръководство ще споделим няколко трика, които можете да използвате, за да излезете дори от най-упоритите приложения. Следващият път, когато срещнете тази грешка „Приложението вече не е отворено“, ще знаете точно какво трябва да направите, за да го поправите.
Поправка # 1: Принудително затворете приложениетоИмайте предвид че macOS може да принуди само да напусне приложенията, които той открие като отворени. Така че не се изненадвайте, ако не намерите приложенията с лошо поведение в менюто „Принудително излизане“. Но тъй като това е най-лесният метод за отстраняване на грешката, винаги си заслужава да бъде изстрелян.
Първото нещо, което трябва да направите, когато срещнете горното съобщение за грешка, е да принудите да излезете от приложението. Тъй като приложението е замръзнало или е спряло да реагира, няма да можете да го затворите, както обикновено затваряте други приложения. Следователно принудителният изход е единствената ви възможност да убиете приложението. Има няколко начина да принудите приложението да излезе и ние изброихме най-популярните методи по-долу.
Използване на клавишна комбинацияНай-лесният начин да принудите да затворите приложение е да използвате клавишната комбинация. Следвайте стъпките по-долу, за да направите това:
Друг начин за принуждаване на приложението да излезе е чрез Dock. Ето как можете да направите това:
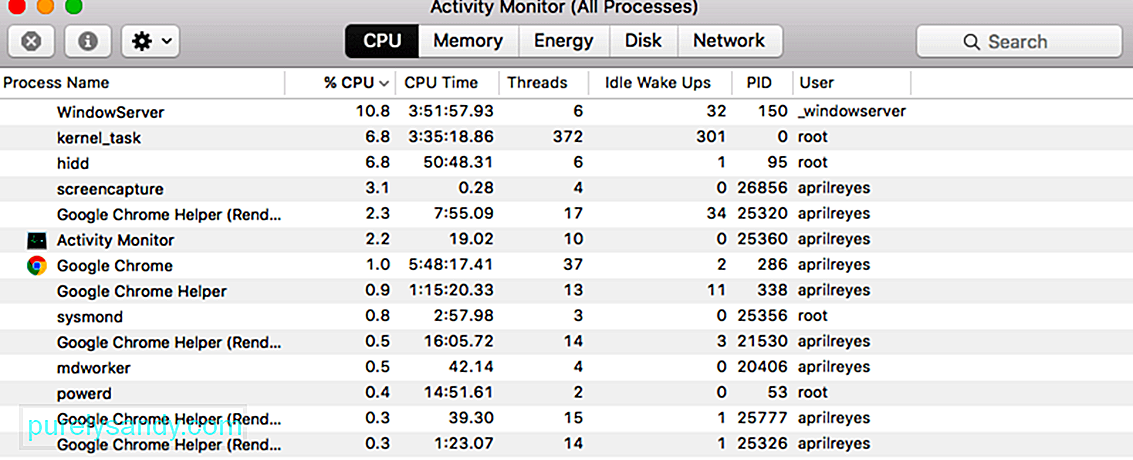 И накрая, ако горните стъпки го правят не работи за вас, можете да проверите Activity Monitor, за да затворите проблемно приложение. За да направите това, следвайте стъпките по-долу:
И накрая, ако горните стъпки го правят не работи за вас, можете да проверите Activity Monitor, за да затворите проблемно приложение. За да направите това, следвайте стъпките по-долу:
Рестартирането на вашия Mac нулира всички критични системни файлове и разрешава всички грешки, тъй като всички файлове на приложенията се възстановяват в нормалното им състояние без грешки. Мекото рестартиране е идеално, тъй като не причинява грешки във вашите файлове или загуба на данни. За да рестартирате:
Ако принудителното излизане от приложението не реши проблема за вас, ще трябва да принудите да рестартирате вашия Mac, за да можете да използвате приложението отново. Важно е да се отбележи, че принудителното рестартиране ще доведе до загуба на всички незаписани файлове, така че не забравяйте да затворите всички приложения, които се изпълняват до виновния. Процедурата е една и съща за всички Mac, само бутонът за захранване е разположен по различен начин. С това казано, следвайте инструкциите по-долу, за да принудите да рестартирате вашия Mac.
За да изчистите папката Application Container, можете да направите следното:
Както се оказва, можете да използвате безопасния режим, за да стартирате приложение и след това извършете рестартиране, за да разрешите проблема. Това е съобщено от потребител, който е бил изправен пред подобен проблем. Безопасният режим зарежда вашия Mac само с необходимите приложения, работещи във фонов режим. За да стартирате в безопасен режим, следвайте инструкциите по-долу:
Ако все пак получавате същото съобщение за грешка, може да се наложи за да премахнете някои от вашите предпочитани файлове.
Тези предпочитани файлове на вашия mac съдържат информация за стартиране и свързана с разрешенията, свързана с приложението и потребителя.
Файловете с предпочитания са налични за всички приложения на Apple, които стартирате на вашия MacBook. Обикновено, когато приложенията на Apple се сриват или не работят правилно на вашия MacBook и вече сте изпробвали „Безопасен режим“ без резултат, можете да рециклирате свързаните файлове с предпочитания.
Първо направете резервно копие на вашия Mac използвайки машината на времето. Това са малки файлове, които macOS създава автоматично, за да съхранява настройките ви за всяко приложение. Обикновено можете да ги премахнете, без да губите никакви данни или да създавате проблеми, но ви препоръчваме първо да архивирате вашия Mac за всеки случай.
Следвайте всяко от предложенията по-долу, като тествате проблема отново след всяко.
Съветваме ви да преместите файловете с предпочитания в нова папка на вашия работен плот за съхранение. По този начин винаги можете да ги върнете обратно, ако нещо се обърка. Ако това работи и проблемът ви е отстранен, продължете и изтрийте тези файлове с предпочитания.
За да премахнете предпочитанията на приложението, следвайте инструкциите по-долу:
- ~ / Library /Containers/com.apple.Preview
- <~~/Library/Containers/com.apple.quicklook.ui.helper
- ~ / Library / Preferences / com.apple.Preview.LSSharedFileList.plist
- ~ / Library / Preferences / com.apple.Preview.SandboxedPersistentURLs.LSSharedFileList.plist
- ~ / Библиотека / Запазено състояние на приложението / com.apple.Preview.savedState
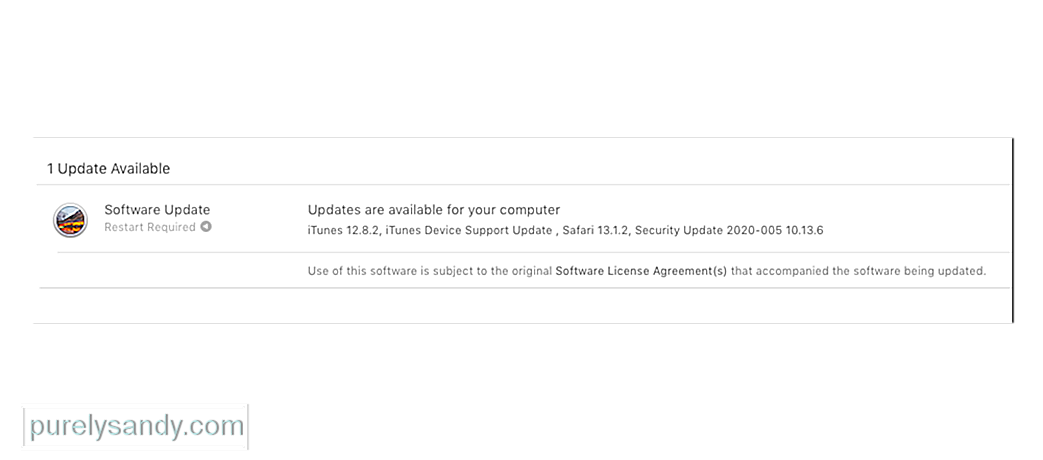 Надяваме се , това е всичко, от което се нуждаете, за да разрешите грешките „Preview.app“ вече не се отваря “. Но ако все още имате проблеми, може да има грешка в операционния софтуер. Можете да поправите това, като актуализирате или преинсталирате macOS.
Надяваме се , това е всичко, от което се нуждаете, за да разрешите грешките „Preview.app“ вече не се отваря “. Но ако все още имате проблеми, може да има грешка в операционния софтуер. Можете да поправите това, като актуализирате или преинсталирате macOS.
Apple редовно пуска малки актуализации на macOS. Предлагаме първо да актуализирате вашия Mac до най-новата версия на macOS. Apple често пуска актуализации на корекции, за да коригира грешки като тази, но не можете да се възползвате от тях, ако не поддържате машината си актуална.
Ако вече използвате най-новата версия на macOS или ако дадена актуализация не реши нищо, трябва да преинсталирате macOS, като използвате режим за възстановяване. Това не трябва да засяга вашите данни - въпреки че препоръчваме първо да направите резервно копие на вашия Mac. Преинсталирането на macOS пренаписва всеки ред код в операционния софтуер на вашия Mac.
За да актуализирате до най-новата версия на macOS, следвайте инструкциите по-долу:
За да преинсталирате macOS, следвайте стъпките по-долу:
Ако приложението, което се срива или замръзва, е приложение на трета страна, може да искате да проверите разширенията или приставките на приложението. Опитайте се да ги изключите един по един, за да намерите разширението, което е виновникът.
В миналото сме виждали този проблем с разширенията на Safari, където разширенията на приложения на трети страни са причинявали сърдечни болки. Хора, които използват приложения на трети страни като Изпращане по-късно с тяхната поща понякога са виждали тяхната поща да се срива. Обикновено проблемът е в по-стара версия на приставката.
След като актуализирате приложението на трета страна до текущата версия, проблемът със срива е разрешен. Най-добрият начин да изключите проблеми с разширенията / приставките, които може да са причина за срив на приложението ви, е да стартирате etrecheck. Това е много популярен софтуер, който е достъпен безплатно за вас и може да ви помогне да диагностицирате множество проблеми с вашия Mac.
След като завършите etrecheck, погледнете отчета и опитайте да намерите процеси, които не се зареждат или се проваля.
Съвети за минимизиране на замръзване и сривове на приложения на вашия MacВъпреки че няма нито един антидот, който да предотврати замръзване или срив на приложения, все пак можете да предприемате редовни стъпки за поддръжка, за да сведете до минимум шансовете.
- Проверете за актуализации на приложения и се уверете, че надграждате най-новата версия, използвайки вашия Mac App store. Това е особено важно за потребители, които са блокирали настройката за автоматично актуализиране на своя MacBook
- Използвайте инструмента Disk-Utility на вашия Mac и редовно проверявайте за проблемни разрешения на диска и отстранявайте свързаните проблеми.
- Редовно изпразвайте кешовете на приложенията си. Включването на вашия MacBook чрез безопасен режим понякога изчиства проблемните кешове.
- Редовно дефрагментирайте твърдия си диск. За да направите това, можете да използвате една от многобройните помощни програми на трети страни.
- Стартирайте Etrecheck и помислете за надграждане на паметта или MacBook, ако Etrecheck редовно съобщава за лоша производителност. Това е особено вярно, ако имате по-стара единица с 4GB памет и на нея работят голям брой приложения
Надяваме се, че тези съвети са ви били полезни. В повечето случаи основната причина вашите приложения да се сриват редовно на вашия Mac се дължи или на повредени потребителски акаунти / разрешения, или на приложение на трета страна, което не е актуализирано след надстройка на macOS. Следвайки изброените по-горе редовни домакински задачи, можете да минимизирате някои от проблемите, които се случват на вашия Mac.
YouTube Video.: Какво да правим За приложението вече не е отворено на Mac
09, 2025

