Какво е brkrprcs64.exe (09.15.25)
Подозирате ли, че някои файлове и процеси използват по-голяма част от вашата мощност на процесора? Е, няколко потребители се оплакаха от проблеми с неоправданата консумация на енергия. В един случай потребител, използващ виртуални настолни компютри с DLP версия 15.0.0100.01063, спомена, че потребителският процес brkrprcs64.exe консумира между 11% - 40% от неговия процесор. А консумацията беше дори по-висока, когато се изпълняваха множество копия на brkrprcs64.exe.
В това ръководство ще ви покажем как да премахнете brkrprcs64.exe от вашата система. Но преди да стигнем до това, е от решаващо значение да разберем същността на процеса brkrprcs64.exe.
Какво е brkrprcs64.exe?Brkrprcs64.exe е процес на Windows, който контролира стартирането на Symantec Data Loss Prevention DLP) разширение за Chrome. Изглежда, че процесът създава проблеми при разглеждане на HTTPS сайтове с помощта на Chrome.
И така, brkrprcs64.exe вирус ли е?Простият отговор е, че brkrprcs64.exe не е сам по себе си вирус. Вместо това това е процес, който лесно се отвлича от зловреден софтуер. За съжаление, повечето DLP агенти за крайни точки се блокират, когато се инсталират на компютри с антивирусна защита.
Професионален съвет: Сканирайте компютъра си за проблеми с производителността, нежелани файлове, вредни приложения и заплахи за сигурността
, които могат да причинят система проблеми или бавна производителност.
Специална оферта. Всичко за Outbyte, инструкции за деинсталиране, EULA, Политика за поверителност.
Как да спрем грешката на brkrprcs64.exe? Вариант 1: Добавяне в белия списък на процеса brkrprcs64.exe на вашия компютърТипична антивирусна програма ще блокира агента на DLP Endpoint, защото то го вижда като заплаха за вашата система. За да попречите на антивирусната машина да наблюдава изпълними файлове и процеси, опитайте да ги добавите в белия списък. За вашия случай ще трябва да добавите brkrprcs64.exe в белия списък в Windows.
Вариант 2: Преинсталирайте разширението SymantecGoogle Chrome изисква разширението Symantec DLP да бъде инсталирано, за да функционира безотказно. Това разширение обикновено се изтегля автоматично по време на инсталирането на DLP. Така че, ако не успее да се изтегли по време на инсталацията, опитайте това решение:
HKEY_LOCAL_MACHINE \ Software \ Google \ Chrome \ NativeMessagingHosts \ com.symantec. dlp
https://chrome.google.com/ webstore / detail / symantec-extension / eelojgpfkmhiikmhkineneemcahoehjo.
Първо проверете дали разширението Symantec DLP за Chrome е инсталирано и активно в браузъра ви. Трябва също да разберете дали процесът му brkrprcs64.exe работи. След това опитайте да промените конфигурацията на DLP Endpoint Agent, за да не проверявате Chrome. Ако това не помогне, може да се наложи изцяло да премахнете крайната точка на DLP. Но единственото предизвикателство е, че е трудно да го премахнете, вероятно от съображения за сигурност.
Опитът да го изтриете ръчно изисква известни познания за компютрите. Програмата обикновено се записва в директорията на агента C: \ Program Files \ Symantec \ Endpoint . Той включва следните изпълними файлове:
- brkrprcs64.exe (191,16 KB)
- CUI.exe (2,34 MB)
- CUIL.EXE (31,66 KB )
- edpa.exe (331,66 KB)
Symantec обикновено предоставя uninstall_agent64.batch с инсталационните файлове. За да използвате този партиден файл, изпълнете стъпките по-долу:
- Потърсете партидния файл от инсталационните файлове на агента.
- Ако агентът има деинсталираща парола, добавете тази информация в партидния файл.
- Сега копирайте партидния файл в клиентския компютър.
- Изпълнете партидния файл с администратор привилегии.
Освен това можете да използвате редактора на системния регистър, за да коригирате някои записи. Но имайте предвид, че редакторът на системния регистър е мощен инструмент. Ако се използва неправилно, това може да направи вашата система неработоспособна или нестабилна. Това, което може да изглежда като проста редакция на системния регистър, може да парализира вашата система. Така че, ако се страхувате да объркате нещата, защо да не използвате инструмент за ремонт на компютър като Outbyte PC Repair , за да автоматизирате тази задача вместо вас? На всичкото отгоре инструментът ще премахне боклука във вашата система, което често причинява повечето компютърни грешки.
Как да деинсталирам разширението DLC от Chrome, ако е било инсталирано от вашия администратор?Разширенията на Google Chrome, които четат Инсталирани от правилата на предприятието не винаги са лесни за премахване, тъй като са инсталирани с повишени разрешения. Дори и да не сте част от организация, тези разширения могат да намерят път във вашата система и да си дадат повишен статус. Ако случаят е такъв при вас, опитайте някой от тези методи, за да се отървете от проблемното разширение:
Метод 1: Изтриване на групови политикиЗа да изтриете групови правила, свързани с вашия компютър, не трябва да сте част на групова политика, при която легитимен администратор умишлено ви е принудил тези разширения. Този метод е идеален, ако сте били измамени да инсталирате злонамерени разширения на вашия браузър. Ето как протича процесът:
RD / S / Q “% WinDir% \ System32 \ GroupPolicyUsers”
RD / S / Q “% WinDir% \ System32 \ GroupPolicy”
Ето моментна снимка на това, което правят тези команди:
- Разделът RD е командата Remove Directory.
- Превключвателят / S ще премахне всички файлове и директории в посочения път, докато превключвателят / Q ще се отърве от всичко в тих режим.
След като двете директории бъдат изтрити, изпълнете следната команда, за да актуализирате настройките на правилата си в системния регистър: gpupdate /force.
Ще знаете, че процесът приключи, когато видите нещо подобно: 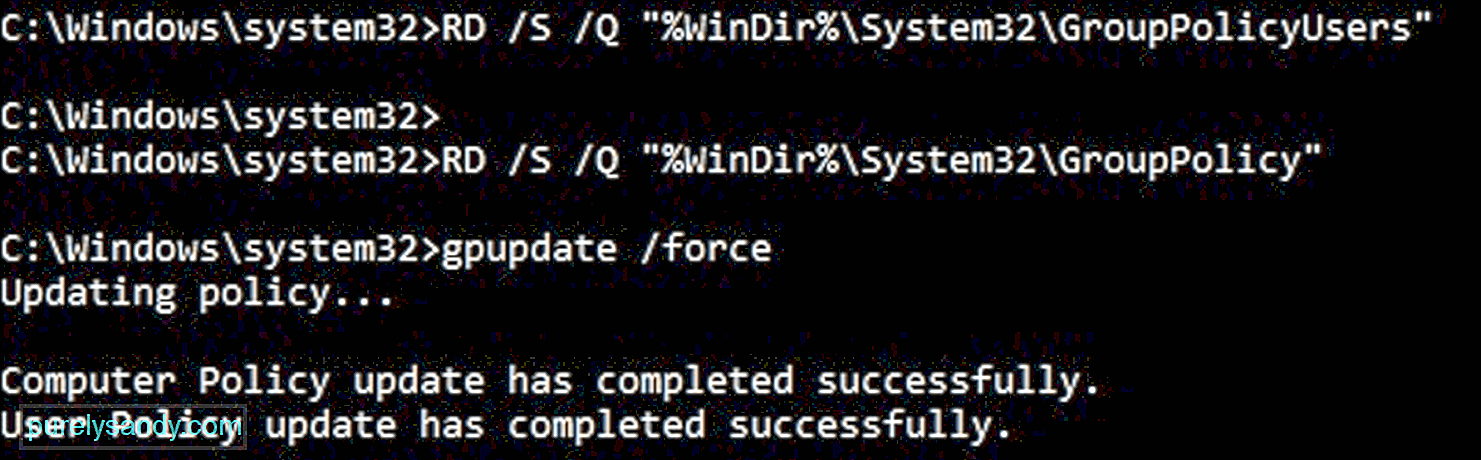
Накрая рестартирайте устройството си, за да влязат в сила промените.
Метод 2: Нулирайте Google Chrome до настройките по подразбиранеАко проблемът продължава, опитайте да преинсталирате Chrome. Няма да загубите много, тъй като по-голямата част от информацията ви може да бъде синхронизирана с вашия акаунт в Google, който ще получите обратно, когато влезете в Chrome.
За да започнете, коригирайте настройките си за синхронизиране в Chrome, за да деактивирате синхронизирането на разширяване на други устройства. Основната причина за това е да се запази напредъкът, когато изтриете Chrome. Ето как да го направите:
- Стартирайте Chrome и след това кликнете върху снимката на вашия профил, за да изведете повече опции.
- Придвижете се до Хора раздел и щракнете върху Синхронизиране.
- След това ще се появи екран, който има всичко, което ще бъде синхронизирано във вашия акаунт и на другите ви устройства. За да управлявате информацията за синхронизиране с Chrome, трябва да деактивирате опцията Синхронизиране на всичко , която е активирана по подразбиране. След това можете да изключите бутона Разширения , за да ги деактивирате.
Сега, когато сте деактивирали синхронизирането на разширение, можете да върнете Chrome към състоянието му по подразбиране. Имайте предвид, че трябва да преинсталирате разширенията, които сте имали преди нулирането. За да нулирате Chrome, изпълнете следните стъпки:
- Въведете chrome: // settings в полето за всичко и натиснете Enter .
- След това отидете в раздела Настройки и след това кликнете върху Разширени в долната част на страницата.
- Под Нулиране и раздел за почистване , възстановете настройките по подразбиране.
- Ще се появи прозорец с предупреждение, информиращ за последиците от нулирането на браузъра. Не е нужно много да се притеснявате за това, тъй като това нулиране ще насочи само към стартовата ви страница, фиксираните раздели, новите страници на раздела, инсталираните разширения, търсачката и бисквитките. Така че, когато сте готови, щракнете върху Нулиране на настройките .
Надяваме се, че след всички разочарования вашият компютър се е върнал към нормалното си функциониране. Не забравяйте да го почистите с любимия си инструмент за ремонт на компютър, за да може Windows да остане чист, бърз и готов да се справи с повече задачи.
Уведомете ни в раздела за коментари по-долу, ако това ръководство е било полезно за вас.
YouTube Video.: Какво е brkrprcs64.exe
09, 2025

