Най-добрите съвети за Chrome за вашия Android (09.15.25)
Chrome е много популярен браузър не само за компютри, но и за Android и дори за устройства на Apple. Все още обаче има много скрити функции, които или не са толкова очевидни, прибрани са или просто не се разгласяват от Google, които много потребители не знаят. В тази статия изброяваме някои от най-добрите съвети за Chrome, за да помогнете за подобряване на вашето преживяване при сърфиране на вашето устройство с Android.
Бързо копирайте текущия URL адрес.- Най-често използваният метод за копиране на URL адрес включва дълги -натискане в адресната лента, избор на Избор на всички и след това с лента Копиране. Но има по-лесни и бързи методи за копиране на URL адрес.
- При един метод докоснете бутона Споделяне, след като отворите менюто с вертикални точки в горния десен ъгъл на екрана. След това изберете Копиране в клипборда и поставете връзката, където искате - имейл, съобщение и др.

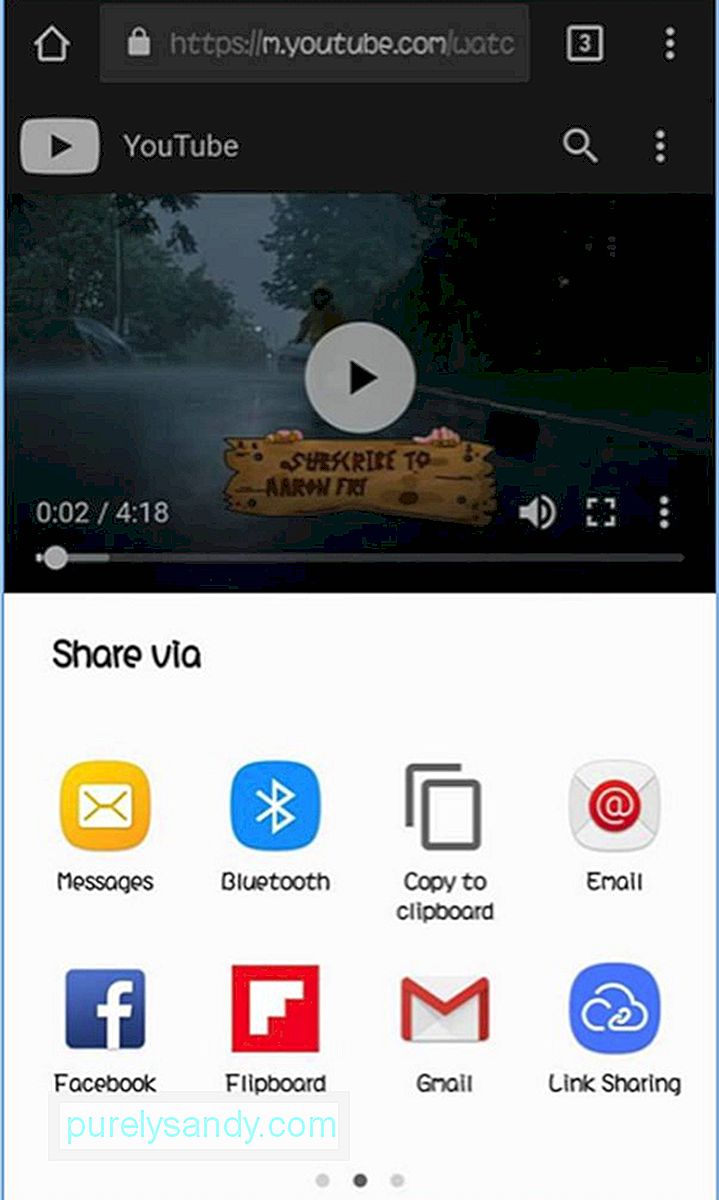
- Ако използвате Chrome Custom Tab, всичко, което трябва да направите, е да задържите навсякъде в горната лента, за да копирате целия URL адрес.
Ако по някаква причина не искате да използвате или не сте инсталирали Facebook и Twitter на телефона си, все още можете да осъществите достъп до акаунтите си в социалните медии чрез Google Chrome - и да получавате известия на същото време. Ако за първи път влизате във вашия акаунт във Facebook на вашето устройство с помощта на Chrome, ще получите известие по следния начин:
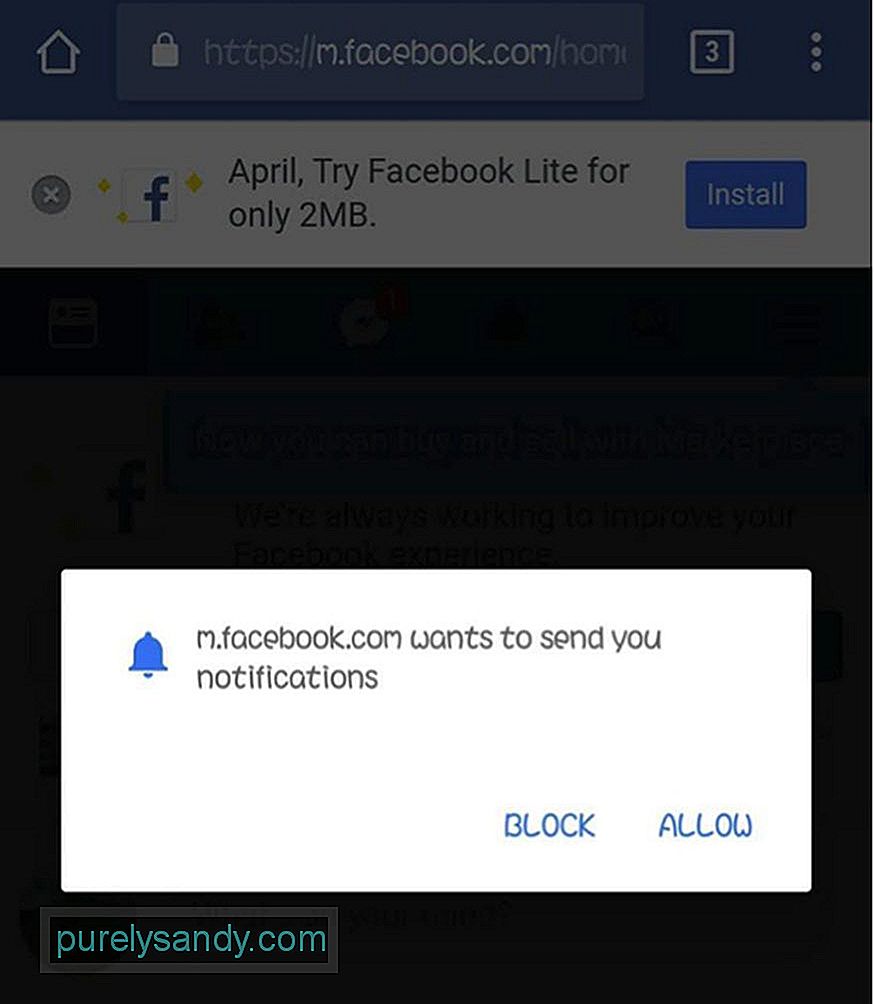
- Просто докоснете разрешаване на получаването на известия.
- В противен случай докоснете менюто в горния десен ъгъл на страницата, отворете Настройки на акаунта & gt; Известия и след това докоснете Включване.
За Twitter влезте в mobile.twitter.com и докоснете бутона за известия. Трябва да видите нещо подобно:
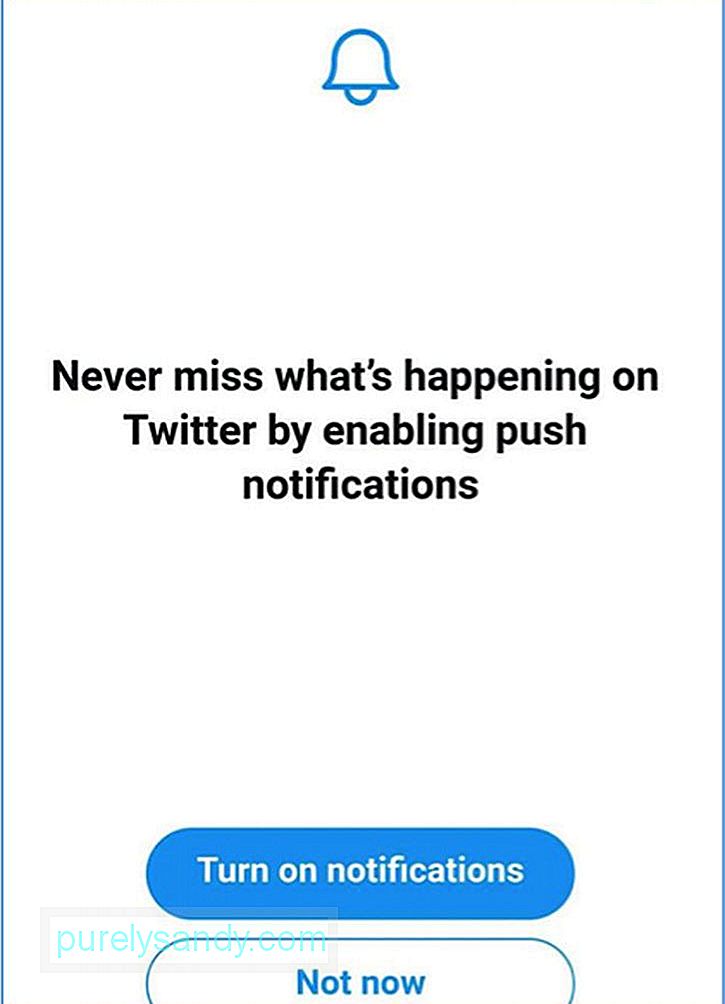
- Ако не се появи, докоснете Настройки (икона на зъбно колело) в горния десен ъгъл на вашия профил в Twitter и докоснете Известия . Уверете се, че push уведомленията са включени.
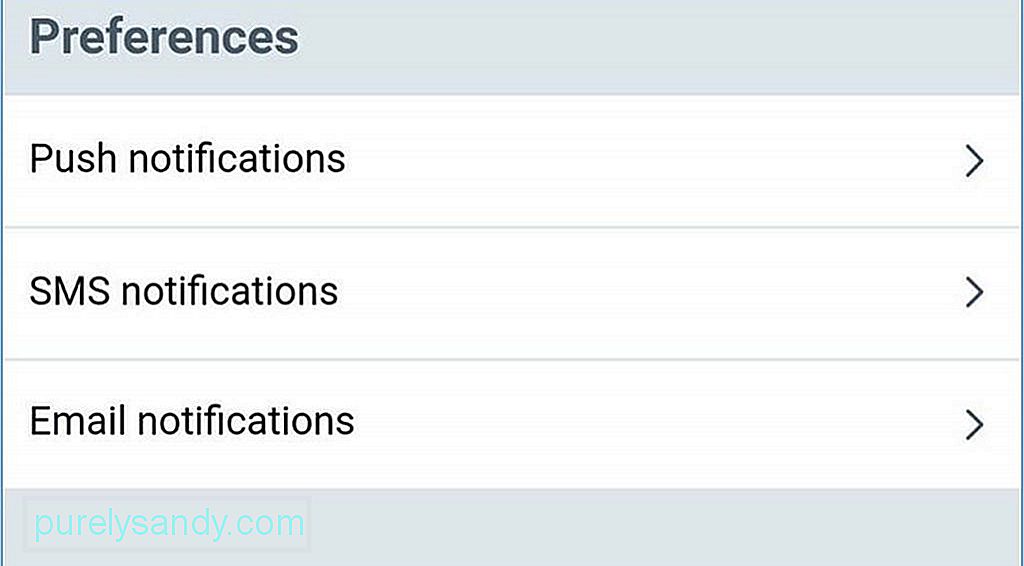
- Превключването на раздели може да обърка, особено ако имате повече от 10 отворени. Най-често срещаният метод за превключване към друг раздел е чрез докосване на бутона за раздели и избор на този, който искате от списъка. Ще видите бутона с раздели до адресната лента, обикновено представен от броя на отворените раздели. Например, ако имате отворени десет раздела, ще видите числото 10 до адресната лента.

- Въпреки това, по-лесен начин за превключване към друг раздел може да стане чрез плъзгане наляво или надясно през адресната лента. Друга възможност е да плъзнете надолу по адресната лента, за да видите стек от всичките си отворени раздели.
- Google редовно променя интерфейса на Chrome с надеждата допълнително подобряване на потребителското изживяване. Една от най-новите функции, които се тестват в момента, е интерфейсът за модерен дизайн. Този дизайн прави приложението бяло със заоблени бутони.
- За да активирате потребителския интерфейс за модерен дизайн, копирайте този URL в браузъра си Google Chrome: chrome: // flags / # enable-chrome-modern-design
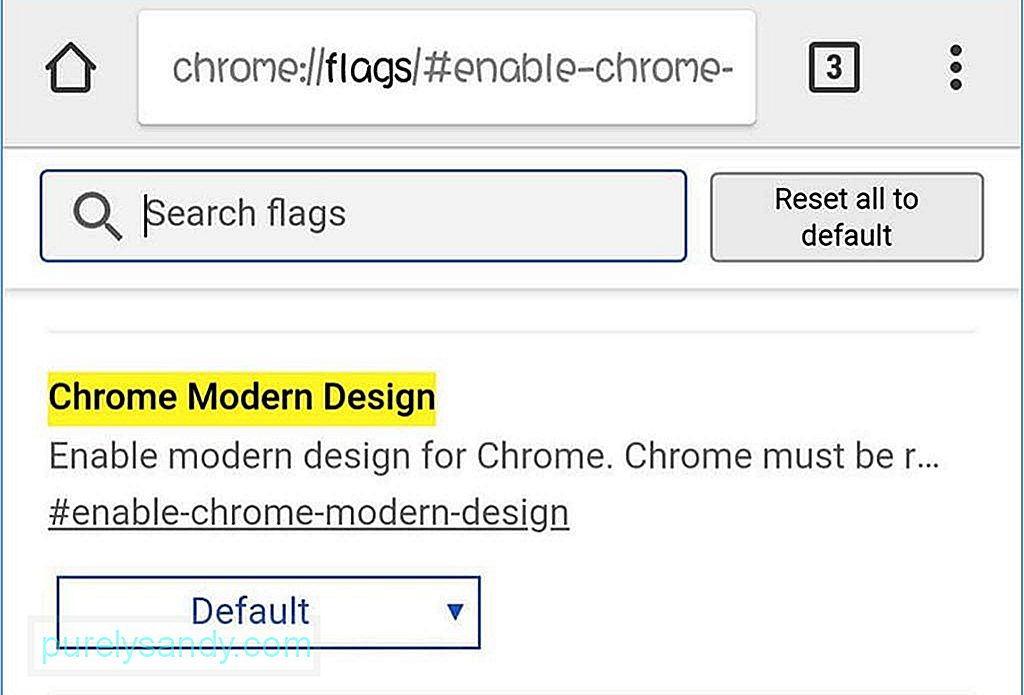
- Докоснете падащото меню и изберете Enabled. След това рестартирайте приложението два пъти, за да влязат в сила промените. Ако не харесвате начина, по който изглежда новият интерфейс, можете да се върнете към предишния си дизайн, като промените Enabled на Disabled в падащото меню и рестартирате приложението отново два пъти.
- Опитът да заредите страница, когато имате ужасна интернет връзка, може да бъде много разочароващ. Например искате да прочетете новина или да проверите последните актуализации на уебсайт, който сте посетили. За щастие не е нужно да страдате през всичко това с това решение на Chrome. Ако искате да заредите страница, но връзката ви с интернет е нестабилна, докоснете страницата за изтегляне по-късно, което ще позволи на Chrome автоматично да изтегли уеб страницата веднага щом получите по-добра интернет връзка. Chrome също ще ви изпрати известие, след като страницата бъде изтеглена. Това е един от най-практичните съвети за Chrome, когато имате лоша интернет връзка.
- По-рано ви научихме как да превключвате между различни раздели. Този път ще ви покажем трик, който можете да използвате, за да видите всичките си раздели, когато има твърде много от тях. Не можете просто да прекарате пръст през 20 раздела, нали?
- Chrome има скрит превключвател за достъпност, който скрива визуализациите на вашите раздели. Това, което правите, е да копирате и поставите това в Chrome:
- chrome: // flags / # enable-accessibility-tab-switcher
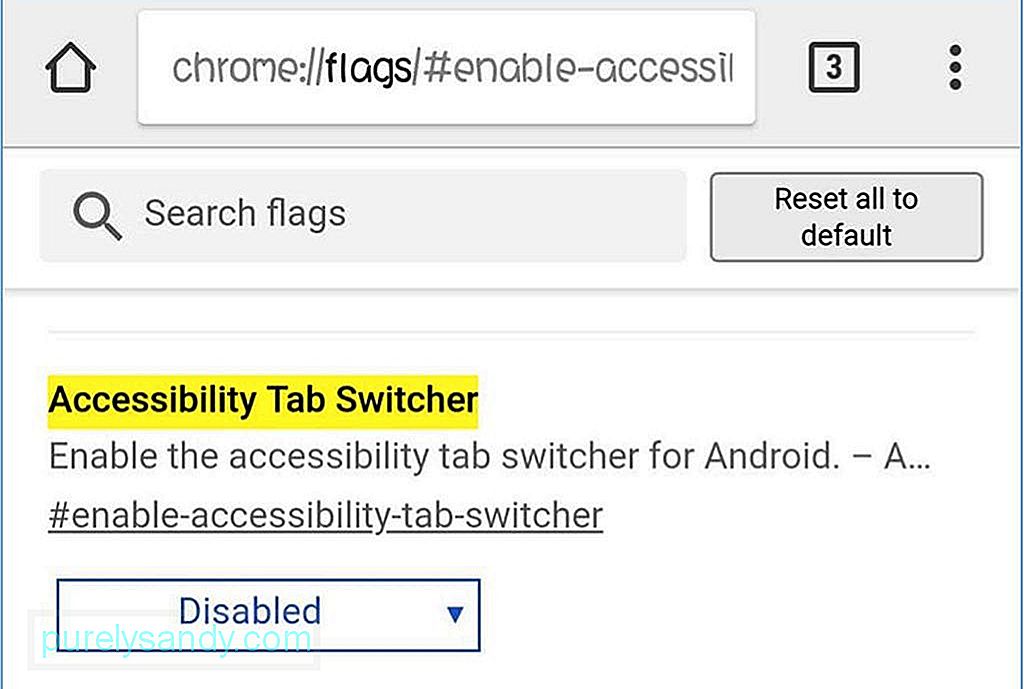
- След това изберете Enabled от падащото меню и рестартирайте Google Chrome.
- Изглежда ли определена дума чужда за теб? Или искате да знаете повече информация по тази конкретна тема? Решението е просто: докоснете думата, която ви интересува, и ще се появи информационен панел за думата или фразата, които сте маркирали. Плъзнете нагоре по панела, за да покажете резултатите от търсенето на избраната дума или фраза. Това е един от най-полезните съвети за Android за Android, особено за изследвания.
- Може да се чудите защо устройствата имат бутона за начало на Chrome, докато други нямат. Това е така, защото техните производители са включили APK на ChromeCustomizations в системната папка. Този APK задава стойностите по подразбиране за отметките на Chrome и бутона за начало. Така че, ако нямате този APK на телефона си, тогава няма да получите бутон за начало на вашия Chrome.
- Преди това първо трябва да изкорените устройството си, преди да инсталирате APK, но това не е по-дълго необходимо. Сега всичко, което трябва да направите, е да копирате и поставите това на своя Chrome:
chrome: // flags / # force-enable-home-page-button - Изберете Enabled от падащото меню и рестартирайте Chrome два пъти. Трябва да видите бутона за начало сега.
- Искате ли да запазите страница за офлайн четене? Или може би искате да изпратите конкретна страница на някого? Това е възможно с опциите за споделяне на Chrome и функцията за печат на Android като PDF. Можете да конвертирате всяка уеб страница в PDF файл, който можете да изтеглите, отворите с други приложения или да изпратите на други хора.
- Просто изберете страницата, която искате да изтеглите, докоснете бутона Споделяне във вертикалната точка и изберете Печат. Вместо да се свързвате с принтер, променете го на Запазване като PDF, след което докоснете синия бутон, за да изтеглите PDF файла. Можете да отворите PDF файла, като използвате телефона, таблета или компютъра си.
- Една от функциите на Safari превръща телефонни номера, адреси и имейл адрес в връзки, които можете да отворите с техните приложения по подразбиране или съответните приложения. Например, докосването на телефонен номер ще отвори набиращото устройство или докосването на имейл адрес ще изведе приложението за електронна поща. Chrome също има същата функция, макар и да не е толкова очевидна.
- Когато докоснете имейл адрес в Chrome за Android, ще видите бутон, който ви позволява да пишете имейл, като използвате приложението си за имейл по подразбиране. Когато докоснете адрес, той ще отвори местоположението в Google Maps, а когато докоснете телефонен номер, можете да се обадите директно от там.
- Повечето уебсайтове, оптимизирани за мобилни устройства, не могат да се увеличават или намаляват ръчно. Неудобно е, особено ако имате проблеми със зрението и текстът е твърде малък. Можете да замените това в настройките на браузъра, като отидете на Достъпност и отметкате Принудително активиране на мащабиране. Сега можете да увеличите или намалите всяка уеб страница.
- Когато търсите конкретна дума или фраза на уебсайт, обикновено използваме Chrome Намерете в функцията за търсене на страница. За да превъртите надолу през резултатите, трябва да плъзнете нагоре и надолу в дясната лента, за да превъртите бързо съвпаденията за търсене.
- Може да е стряскащо, когато звукът се включи, когато зареждате уебсайт. Това е така, защото някои уебсайтове автоматично пускат видеореклами, което може да досажда. Chrome е предназначен да блокира автоматичното възпроизвеждане на аудио на сайтове, но сайтовете са намерили начин за това под формата на автоматично възпроизвеждане на реклами.
- За щастие Chrome ви позволява да управлявате дали искате звукът да се възпроизвежда на уебсайт или не и добавете някои изключения, ако изобщо някога. Например можете да блокирате възпроизвеждането на аудио на няколко конкретни сайта, като същевременно позволите на останалите. За да направите това, отворете настройките на Chrome и отворете Настройки на сайта & gt; Звук. Тук можете да включите или изключите звука от всички уебсайтове и да добавите допълнителни правила, като докоснете бутона плюс (+).
С течение на времето на вашето устройство се натрупват файлове, кеш дневници, дубликати и други боклуци. Вместо да ги преглеждате един по един, можете да използвате приложение като инструмент за почистване на Android, за да се отървете от файловете си за боклук и да подобрите производителността на телефона си. Това прави пролетното почистване на вашето устройство лесно и безпроблемно.
Тези съвети за Chrome трябва да ви помогнат да извлечете максимума от Google Chrome за Android. Следващият път, когато използвате Chrome, приложете тези съвети за приложението на Chrome и ще видите разликата!
YouTube Video.: Най-добрите съвети за Chrome за вашия Android
09, 2025

