Mac 101: Как да разберем кога са отворени приложенията (09.15.25)
Интерфейсът на Mac обикновено е удобен за потребителя, но понякога може да стане объркващ, особено когато мултитаскизирате и отворите няколко прозореца и стартирате няколко приложения наведнъж. Но не би ли било удобно, ако можете с един поглед да видите всичко, което се изпълнява на вашия компютър, и да можете да превключвате или затваряте всяко приложение. Е, Mac ви позволява да го направите. В тази статия ще ви научим как да знаете кои приложения са отворени на Mac едновременно се изпълняват на вашия компютър.

Dock & gt; Автоматично скриване или показване на дока "width =" 745 "height =" 470 "& gt; 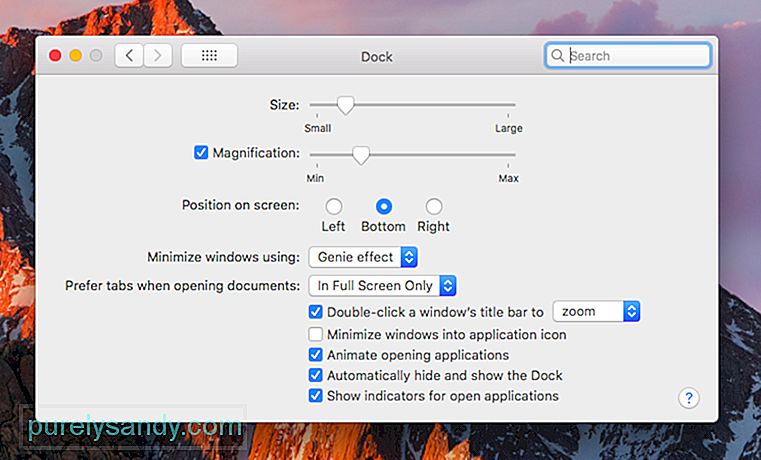 Dock & gt; Автоматично скриване или показване на дока" width = "745" height = "470" & gt;
Dock & gt; Автоматично скриване или показване на дока" width = "745" height = "470" & gt;
Първото място, което трябва да погледнете, за да видите кои приложения са отворени, е Dock. Ако сте настроили док станцията да се показва само при навеждане на мишката, може да се наложи да преместите курсора в долната част на екрана, докато се появи. Ако искате да промените настройките на Dock, можете да отидете на Системни предпочитания & gt; Док & gt; Автоматично скриване или показване на докинг станцията . Можете да отбележите тази опция включена или изключена според вашите предпочитания.
Dock е мястото, където виждате всички отворени приложения, но имайте предвид, че тя също показва приложения, които сте добавили в нея, независимо дали ако те бягат или не. Можете също да намерите документите и файловете, които сте свели до минимум, на док. Често използвани приложения като Chrome, iTunes, Photos, App Store, Calendar, Reminders, Safari и Contacts обикновено се намират в Dock, за да могат лесно да бъдат достъпни при необходимост, но това не означава автоматично, че се изпълняват.

Как да разбера какви приложения са отворени на Mac? Можете да видите точка (бяла или сива, в зависимост от цветната тема на вашия Mac) под изпълняваното приложение. За да преминете към отворено приложение на Mac, щракнете върху иконата на Dock и прозорецът на приложението ще се появи. Кликването върху иконата също ще стартира приложение, ако в момента не работи. За да изключите или да излезете от приложение директно от Dock, щракнете с десния бутон или Ctrl, щракнете върху иконата и изберете Quit.
Отворете менюто Force Quit ApplicationsАко имате отворено приложение на Mac, което не отговорете, най-добрият начин да излезете и да стартирате отново приложението е чрез менюто Force Quit Applications. Просто натиснете Cmd + Alt + Esc, за да изведете менюто Force Quit Applications, което показва списък на всички изпълнявани приложения на вашия компютър, включително тези, които не реагират. За да затворите приложение насила, изберете приложението, за да го маркирате и след това щракнете върху Принудително излизане.
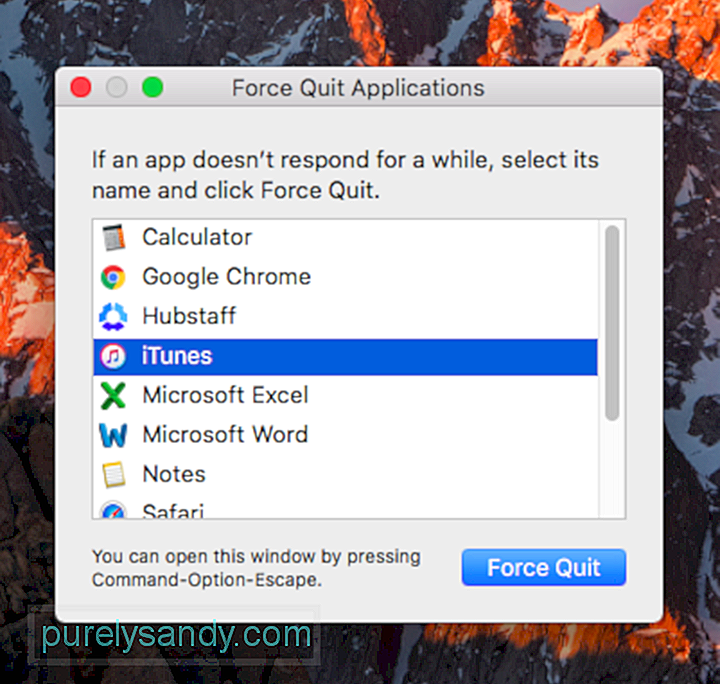
Менюто Force Quit Applications само ви позволява да излезете от работещите приложения, но не можете да отворите приложенията от тук. Независимо от това, това меню предоставя по-ясна картина на приложенията, които се изпълняват на вашия Mac, в сравнение с препълнената Dock. Ето съвет - за да избегнете срив на приложения, премахнете ненужните приложения и почистете менюто си за автоматично стартиране с помощта на приложение като Outbyte MacRepair.
Проверете монитора на активността 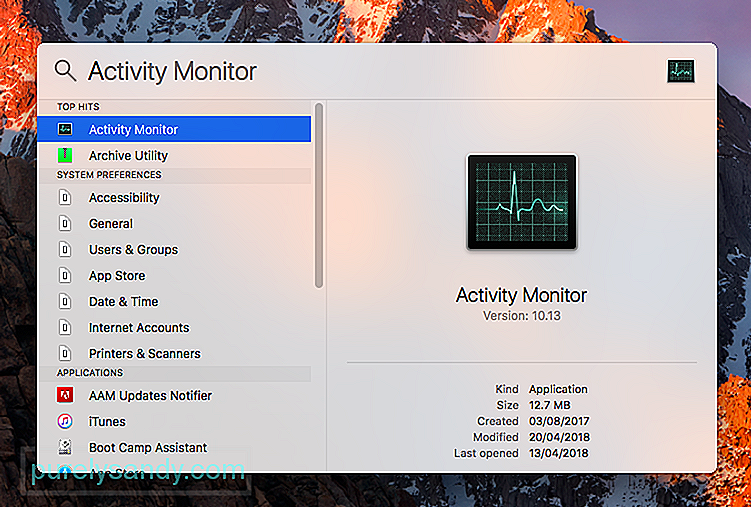
Докът и менюто Force Quit Applications имат едно общо нещо - и двете показват традиционни приложения, работещи на вашия компютър. Но ако искате да видите всичко, трябва да проверите монитора на активността си. За да отворите Monitor Monitor, отидете на Finder & gt; Приложения & gt; Помощни програми & gt; Монитор на активност . По-лесният начин да го отворите е чрез търсене в Spotlight.
Той не само показва кои приложения са отворени в момента - той също така изброява всички дейности и процеси, които се изпълняват по азбучен ред. Можете обаче да сортирате записите по натоварване на процесора, използване на паметта, енергийно въздействие, достъп до диска или мрежа, като щракнете върху заглавките на колоните в горната част. За да излезете от приложение или процес, го маркирайте в списъка и щракнете върху Quit Process или щракнете върху Inspect, за да научите повече информация.
Тези три метода улесняват потребителите на Mac да знаят кои приложения и процеси се изпълняват в момента, да преминете от едно отворено приложение към друго и да излезете от приложения, които не отговарят или вече не са необходими.
YouTube Video.: Mac 101: Как да разберем кога са отворени приложенията
09, 2025

