Как правилно да архивирате устройството си с Android и да го възстановите (09.15.25)
Преди много време създаването на резервно копие на устройство с Android беше предизвикателство за главоболие. Тогава бяха необходими кабелни компютърни връзки и трябваше да се инсталират рискови компютърни приложения, за да може да се архивират и възстановяват телефони с Android.
През последните години бяха направени значителни промени. В днешно време архивирането на устройство с Android изисква малко или никакво усилие. Вярвате или не, процесът може да се извърши автоматично и безпроблемно, без да включва физическа настройка или участие от ваша страна. Само като влезете в устройството си и в акаунта си в Google, архивирането и възстановяването на вашите данни може да стане за миг.
Основни настройки на устройството с AndroidВсе още ли помните времето, когато за първи път сте използвали устройството си с Android? Вероятно сте били помолени да влезете в профила си в Google. Е, това беше направено с причина. Използваният от вас акаунт е вашият паспорт за по-голямата част от архивираните ви данни. След като влезете, можете лесно да контролирате и променяте настройките на данните, които искате да архивирате. Ето какво трябва да направите:
Въпреки че настройките могат да се различават леко между устройствата с Android, процесът е същият. Ето пример, ако използвате устройство на Samsung:
Архивиране с Google
Архивирането на данни с Google е лесно като пай. Всъщност през последните години тя стана много по-управляема. За съжаление все още няма универсален метод за архивиране на всички видове данни чрез Google. Може да се наложи да направите резервно копие според типа данни.
Снимки и видеоклиповеИзползвали ли сте някога Google Photos? Ако не, тогава трябва да започнете да го използвате сега. Тази услуга от Google автоматично архивира снимките и видеоклиповете, които качвате в облака. По този начин не е необходимо отново да извършвате ръчни стъпки за архивиране на мултимедията си. Ако нямате приложението на устройството си с Android, изтеглете го от Play Store. След като го получите, уверете се, че Photos е настроен да архивира автоматично вашите медийни файлове. Ето как:
Освен за архивиране на снимки, Google Photos може да се използва и за качване на файлове. И най-хубавото в него е, че е безплатно. Има обаче ограничение. Разрешени са само снимки и видеоклипове, които не надвишават качеството на качване 1080p. Ако искате да запазите оригиналното качество на вашите видеоклипове или снимки, може да се наложи да използвате приложение за съхранение на файлове като Google Диск. В случай, че искате да проверите качеството на качване на носител, който искате да архивирате, ето как:
Файлове
В случай, че не можете да архивирате вашите снимки и видеоклипове поради техния размер на файла, имате възможност да използвате Google Drive. Тъй като това приложение за съхранение на файлове ви позволява да съхранявате изображения, видеоклипове и други видове файлове в облака, можете да получите достъп до тях от всяко свързано устройство.
За да качите файлове в Google Drive, изпълнете следните стъпки:
Интересното е, че всички приложения, които изтегляте и инсталирате от Play Store, се синхронизират със сървърите на Google. Това означава, че всеки път, когато влезете в ново устройство с Android, можете напълно да възстановите набора от приложения, които имате на предишното си устройство.
Можете също да използвате услугата за архивиране на Android за архивиране и възстановяване на приложения за телефони с Android. Тя ви позволява да архивирате приложенията, които използвате в момента, както и съответните им настройки, за да ви улесни да ги възстановите на новото си устройство. За да активирате услугата, следвайте стъпките по-долу:
Приложенията и услугите на Google са полезни, но ако искате да изпробвате различни изчерпателни и надеждни решения за архивиране и възстановяване за вашето устройство с Android, можете да използвате трети -партийни приложения.
Лесно архивиране & amp; Възстановяване на приложението 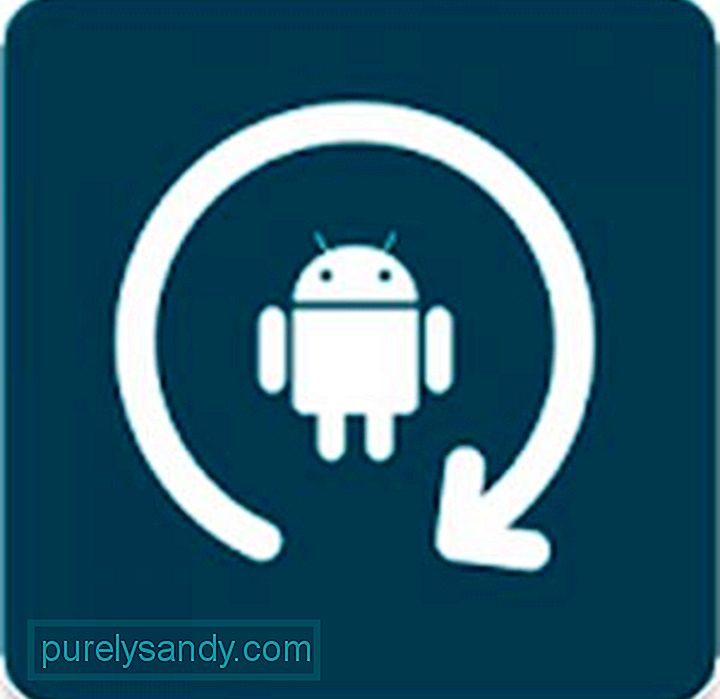
Днес ще видите множество приложения, които се използват за архивиране на вашите данни. Лесно архивиране & amp; Възстановяването е едно от най-удобните за ползване и най-лесно за използване. Обърнете внимание обаче; това приложение е най-доброто за некоренени устройства.
Както подсказва името, Easy Backup & amp; Възстановяването има за цел да направи лесно и лесно архивиране и възстановяване на данни. Той архивира приложения и други неща, като календари, потребителски речници и MMS директно на устройството с Android, Google Drive, Dropbox, а също и на OneDrive.
За да започнете да използвате това приложение, ето стъпките за следвайте:

Не е задължително да изкоренявате устройството си, за да архивирате данните му. Но ако го направите, можете да архивирате много неща, включително пароли за Wi-Fi, настройки на приложения и също системни данни.
Едно от най-популярните приложения, използвани за архивиране на вкоренено устройство, е Титаново архивиране. Въпреки че изглежда малко остарял, неговите характеристики и функции все още са несравними. Ето как да използвате това приложение:
Независимо дали има е необходимо да имате пълен архив на вашето устройство с Android или искате да сте сигурни, че няма да загубите файловете си, архивирането на вашето устройство с Android не би трябвало да е трудно да се направи. Стига да сте взели под внимание всичко, което споделихме по-горе, тогава трябва да можете да се справите с целия процес на архивиране.
Но разбира се, можете да предотвратите необходимостта от архивиране, като просто защитите вашия Android устройство. Инсталирайте инструмента за почистване на Android, за да сте сигурни, че устройството ви с Android е защитено от заплахи и се представя най-добре по всяко време.
Сега, ако имате други начини за архивиране на вашето устройство с Android, уведомете света, като ги споделите в секцията за коментари.
YouTube Video.: Как правилно да архивирате устройството си с Android и да го възстановите
09, 2025

