Как да направите приложенията отворени в режим на цял екран (09.15.25)
Някои приложения просто са предназначени да се ползват в режими на цял екран, като филмови плейъри или игри, но някои потребители на Mac предпочитат да отварят приложения на цял екран поради личните си предпочитания. Режимът на цял екран в Mac ви дава максимално работно пространство, като същевременно минимизирате разсейването, тъй като док-станцията и лентата на състоянието са скрити, така че позволява автоматично отваряне на приложение на Mac в режим на цял екран.
Но проблемът е, че в macOS няма настройка за цялата система, която позволява на приложенията да се отварят в режим на цял екран по подразбиране. Има обаче заобиколно решение, приложението за отваряне на приложения на Apple, което позволява на вашите приложения да се отварят направо в режим на цял екран. Най-лесният начин да отворите Mac приложения на цял екран по подразбиране е леко да промените поведението на приложението и да го комбинирате с настройка. С това приложенията, които поддържат режим на цял екран, ще се стартират директно в режим на цял екран, когато ги отворите и тази статия ще ви покаже ръководство стъпка по стъпка как да отворите приложение на Mac директно в режим на цял екран.
Как да отворите приложение на Mac в режим на цял екран по подразбиранеMac имат вградена настройка, която позволява на приложенията да възобновят или запазят състоянието си преди затваряне. Когато приложението се стартира отново, приложението запомня предишната настройка и ще се отвори в същото състояние. Това означава, че всички документи или прозорци, които сте отворили преди, ще бъдат заснети и рестартирани. Тази функция също така улавя настройките на прозореца като режим на цял екран, което искаме да постигнем в този урок. Този процес се състои от две части.
Първо, трябва да коригирате настройките под Системни предпочитания, така че приложенията за Mac да възобновят предишното си състояние, преди да бъдат стартирани отново. За целта изпълнете следните стъпки:- Отворете менюто на Apple и отидете на System Preferences & gt; Общо.
- Премахнете отметката от Затваряне на прозорци при излизане от приложение.
- Затворете системните предпочитания.

Тази стъпка е от решаващо значение, защото ви позволява да отворите приложението си там, където сте спрели. Така че, когато излезете от приложение, прозорците в това приложение няма да се затворят, а вместо това ще се отворят отново и ще се възобновят от състоянието му преди излизането. Тази стъпка е от съществено значение, ако искате да отворите приложението си на цял екран по подразбиране.
Последната стъпка в този процес е да промените поведението за излизане от приложението. Вместо да затваряте всички прозорци на приложение, преди да излезете, сега трябва да излезете от приложението, като прозорецът на цял екран все още е отворен. Например, ако използвате Safari, не затваряйте всички раздели, когато излезете от приложението. Оставете един раздел отворен, дори ако е празен. Ето стъпка по стъпка процеса на затваряне на приложение, така че да се презареди в режим на цял екран.
- Отворете приложението и стартирайте в режим на цял екран, като щракнете върху зеления бутон, намиращ се в горния ляв ъгъл на прозореца.
- Когато приключите с приложението, не затваряйте прозореца - оставете режим на цял екран активен. Можете да затворите някои от разделите или прозорците, стига да оставите един отворен.
- Излезте от приложението както обикновено, докато прозорецът на цял екран все още е отворен. Можете да излезете от приложението, като щракнете от лентата с менюта, като натиснете Cmd + Q или като щракнете с десния бутон върху иконата на Dock на приложението.
- Когато рестартирате приложението, то ще се стартира директно на цял екран режим.
- Следвайте същите стъпки за всички други приложения.
Тази програма за отваряне на приложения на Apple работи за повечето приложения на Apple като Safari, iTunes, Photos, App Store и други. Той работи и за някои приложения на трети страни като Skype и Microsoft Office. Няколко приложения на трети страни обаче не поддържат режим на цял екран. Photoshop например няма режим на цял екран. Той максимизира прозореца само като заема наличното пространство на монитора. Ще знаете кога дадено приложение е в режим на цял екран, когато лентата с менюта е скрита.
Следвайки тези стъпки за всичките си приложения, ще можете да ги отворите в режим на цял екран, без да правите нищо друго директно. Процесът може да е малко сложен и обезпокоителен, защото трябва да направите всичко това за всяко от приложенията, но в крайна сметка се изплаща, защото трябва да го настроите само веднъж.
Отваряне на приложения при стартиранеМожете също така да отворите конкретни приложения, когато влезете, за да бъдат готови, когато отворите вашия Mac. Например, ако винаги използвате приложения на Microsoft Office и Safari, когато работите, може да искате да се стартират при влизане, така че не е нужно да ги отваряте ръчно. Обърнете внимание, че стартовите приложения означават по-дълго време за зареждане. Така че, ако не искате да чакате продължително време за стартиране, може да искате да ограничите броя на приложенията, които искате да стартирате по време на влизане. За да настроите стартовите си приложения, изпълнете следните стъпки:
- Отидете на Системни предпочитания & gt; Потребители & amp; Групи.
- Щракнете върху раздела Вход за елементи.
Потребители & amp; Групи "width =" 640 "height =" 461 "& gt; 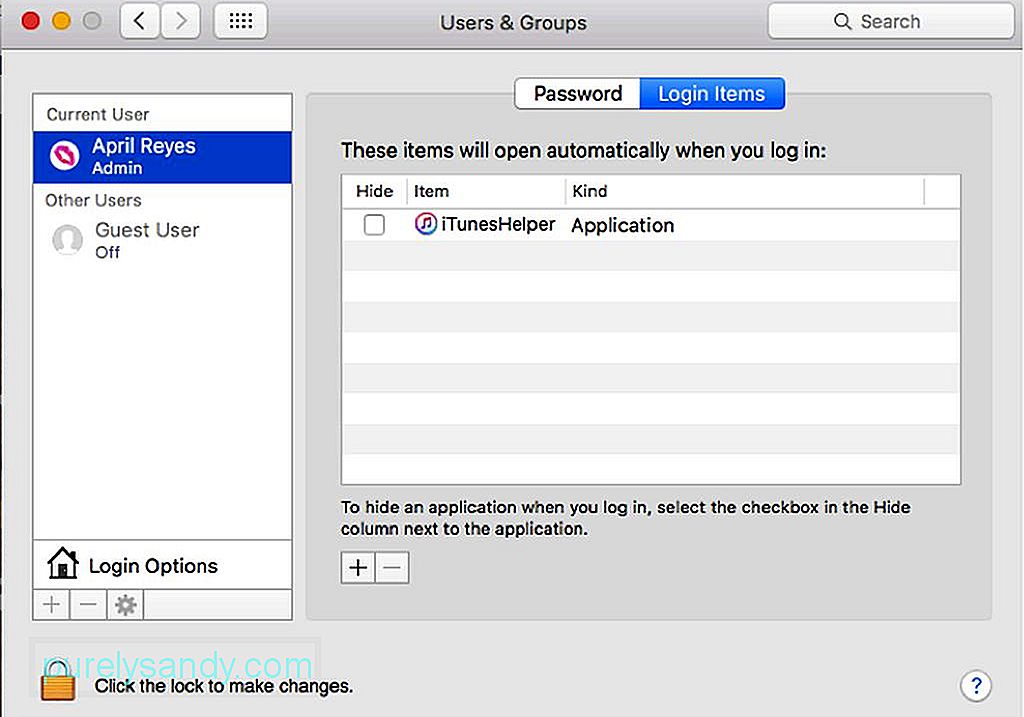 Потребители & amp; Групи" width = "640" height = "461" & gt;
Потребители & amp; Групи" width = "640" height = "461" & gt;
- Щракнете върху + в долната част на списъка от приложения.
- Изберете приложенията, които искате да добавите към списъка.
- Затворете прозореца.
За да сте сигурни, че всички тези промени се прилагат, трябва да сте сигурни, че изключвате компютъра си и затваряте правилно приложенията си. Когато изключите своя Mac, имате възможност да отворите отново всички приложения и прозорци, които сте отворили преди изключването. Каквото и да работите и каквито и приложения да сте отворили, ще бъдат стартирани отново, след като влезете отново. За да направите това, поставете отметка в квадратчето с надпис „Отвори отново прозорци при повторно влизане“ в диалоговия прозорец Изключване.
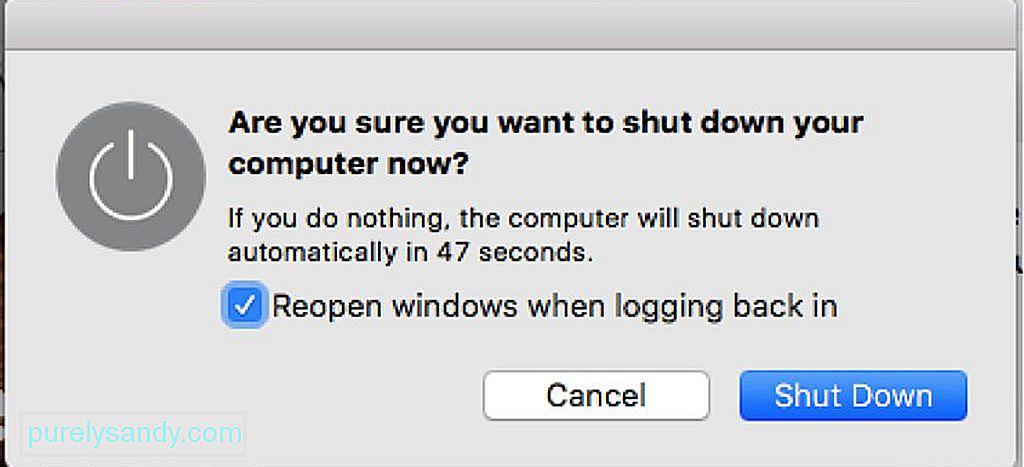
Друго нещо, което трябва да запомните с тази програма за отваряне на приложения на Apple, е как да излезете правилно от приложенията си. По-рано споменахме, че не трябва да излизате изцяло от приложението и че трябва да оставите поне един прозорец отворен. Това е така, че приложението ви да се отвори отново в същото състояние по време на излизане, което ви позволява бързо да продължите от мястото, от което сте спрели. Този урок за отваряне на приложения за Mac ви позволява да отваряте приложенията си в режим на цял екран, без да се налага да правите нищо друго. Предимството на това решение е, че можете да изберете към кое приложение искате да приложите тази настройка и да оставите някои приложения да се отварят, както е.
Бонус съвет: Подобрете производителността на вашия Mac, като използвате приложението за ремонт на Mac за почистване от ненужни и ненужни файлове. Това приложение ви позволява да увеличите максимално производителността на компютъра си, позволявайки по-плавно изживяване на Mac.
YouTube Video.: Как да направите приложенията отворени в режим на цял екран
09, 2025

