Как да коригирам грешка в Windows Update 0x800f0900 (09.16.25)
Прилагането на актуализации на Windows е нещо, което често мразим, защото отнема време. Тези актуализации обаче всъщност са необходими и важни, особено в тази дигитална ера, където заплахите са навсякъде.
От време на време актуализациите се разпространяват от Microsoft, за да се подобрят сигурността и да се въведат нови функции. Пускат се други актуализации за справяне с системни грешки и проблеми в Windows.
И как да инсталирате тези актуализации? Отговорът е прост. Използвайте вградения инструмент за актуализация на Windows.
Какво представлява Windows Update?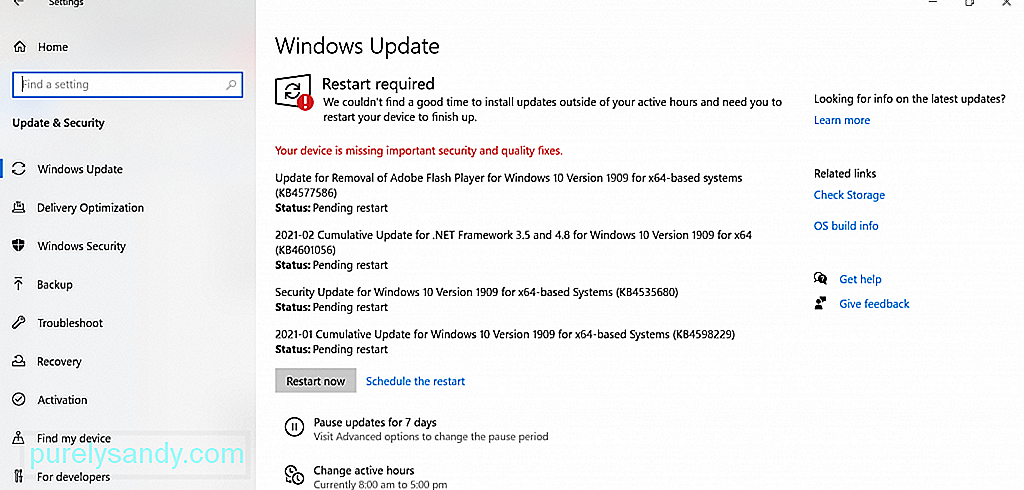
Windows Update е безплатната помощна програма на Microsoft, която ви дава достъп до актуализации в реално време, като кръпки и сервизни пакети за операционната система Microsoft и други продукти на Microsoft. Използва се и за актуализиране на драйвери на устройства. С помощта на този инструмент потребителите на Windows могат също да имат достъп до историята на актуализациите на устройството.
Професионален съвет: Сканирайте компютъра си за проблеми с производителността, нежелани файлове, вредни приложения и заплахи за сигурността
които могат да причинят системни проблеми или бавна производителност.
Специална оферта. Всичко за Outbyte, инструкции за деинсталиране, EULA, Декларация за поверителност.
Питали ли сте някога защо е важно да инсталирате актуализации на Windows?
Както споменахме, тези актуализации включват корекции на проблеми със сигурността и грешки . Въпреки че не адресират директно уязвимостите в сигурността, те играят голяма роля за стабилността на операционната система.
Как да актуализирате Windows 10?Ако използвате Windows 10, знайте, че е лесно да получите най-новия Windows актуализации. Просто направете следното:
Можете да планирайте и актуализацията, ако желаете да го направите. Ето как:
Сега , трябва да признаем, че актуализациите на Windows не са чужди на проблемите. Те също могат да бъдат обезпокоени от грешки.
По-долу са дадени някои от най-често срещаните грешки при актуализиране на Windows, които са докладвани от потребители на Windows 10:
- Грешка в Windows Update 0x800f0984
- Грешка в Windows Update 0x80246002
- Грешка в Windows Update 0x80070436
- Грешка в Windows Update C8000266
- Грешка в Windows Update 0xca020007
- Windows Грешка при актуализация 0x80246013
Това, което изброихме по-горе, са само шест от често срещаните грешки в Windows Update, които може да срещнете. В тази статия ще се задълбочим в една наскоро съобщена грешка на Windows Update: 0x800f0900.
Какво е грешка в Windows Update 0x800f0900?Грешката в Windows Update 0x800f0900 е един от последните проблеми, свързани с актуализацията на Windows, които са дадени засегнати потребители главоболие. Според тях това се е появило след инсталирането на априлската актуализация 1803. Когато тази грешка се появи, потребителите са помолени да се върнат към предишна голяма актуализация. Ако не го направят, те са заседнали в последователност на цикъл за зареждане.
Освен актуализацията от април 1803 г., има и други потенциални виновници, които задействат грешката. Ще ги обсъдим в следващия раздел.
Какво причинява грешка в Windows Update 0x800f0900?Обикновено се появява грешка в Windows Update 0x800f0900, тъй като помощната програма на Windows Update не успя да търси най-новата актуализация. Причината може да бъде някоя от следните:
- Проблемна кумулативна актуализация - Някои потребители съобщават, че грешката се е появила след инсталиране на кумулативна актуализация на техните устройства.
- Повреден регистър на Windows - Повреден записите в системния регистър пречат на важните процеси на Windows Update да се изпълняват правилно.
- Повредени системни файлове - Някои повредени системни файлове бъркат в помощната програма на Windows Update.
- < силен> Нестабилен или проблемен достъп до интернет - Имате нестабилна интернет връзка. Ето защо помощната програма Windows Update не може да комуникира със сървъра на Microsoft.
- Проблем с услугата Windows Update - Съществува проблем с услугата Windows Update.
- Повреждане на файлове - Някои важни файлове, необходими за актуализацията на Windows, може да са повредени.
- Неправилна конфигурация на системата - Системните настройки може да са неправилно конфигурирани; оттук и грешката.
- Вирус, злонамерен софтуер и рекламен софтуер - Обектите и вирусите на зловредния софтуер ви пречат да извършвате актуализации на Windows.
Решаване грешката на Windows Update 0x800f0900 включва намиране на начини за достигане до първопричините. И така, представихме няколко ръководства по-долу, за да отстраним различни проблеми, които причиняват грешката, като проблеми с драйверите на устройства и дефектни системни файлове. Опитайте се да преминете през решенията едно след друго, докато намерите такова, което работи за вас.
Решение №1: Инсталирайте актуализацията ръчноАко търсите друг възможен начин да инсталирате актуализацията, без да се налага да я намирате разберете кой е виновникът, тогава можете да опитате да изтеглите и инсталирате актуализацията ръчно.
За да направите това, ще трябва да използвате каталога на Microsoft Update. Ето ръководство как да го използвате за инсталиране на актуализацията: 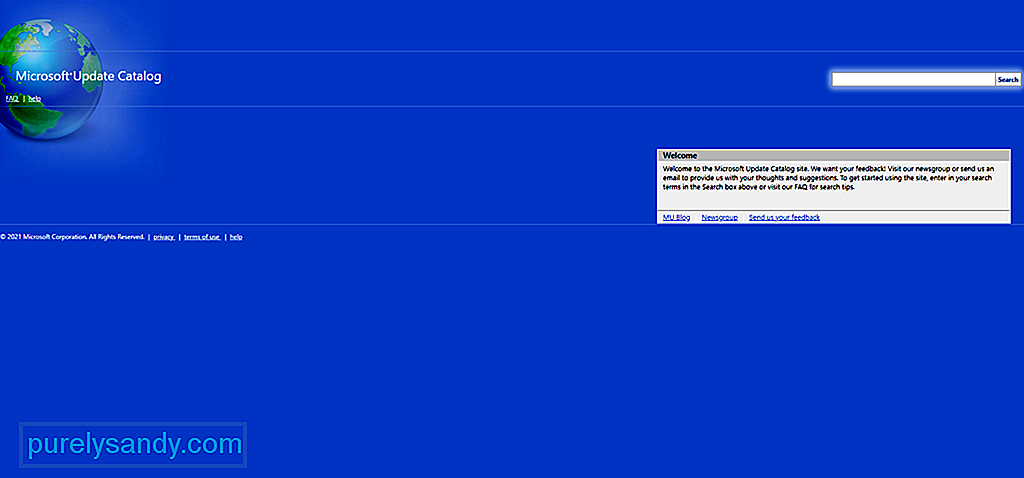
В случай, че не знаете, Microsoft е създала помощна програма за отстраняване на неизправности, за да разреши свързани проблеми с актуализации на Windows. Нарича се инструмент за отстраняване на неизправности на Windows Update.
Този инструмент автоматично ще сканира компонента на Windows Update и ще провери за несъответствия. След сканирането той ще приложи всяка жизнеспособна корекция.
По-долу има подробно ръководство за това как да стартирате инструмента за отстраняване на неизправности на Windows Update:
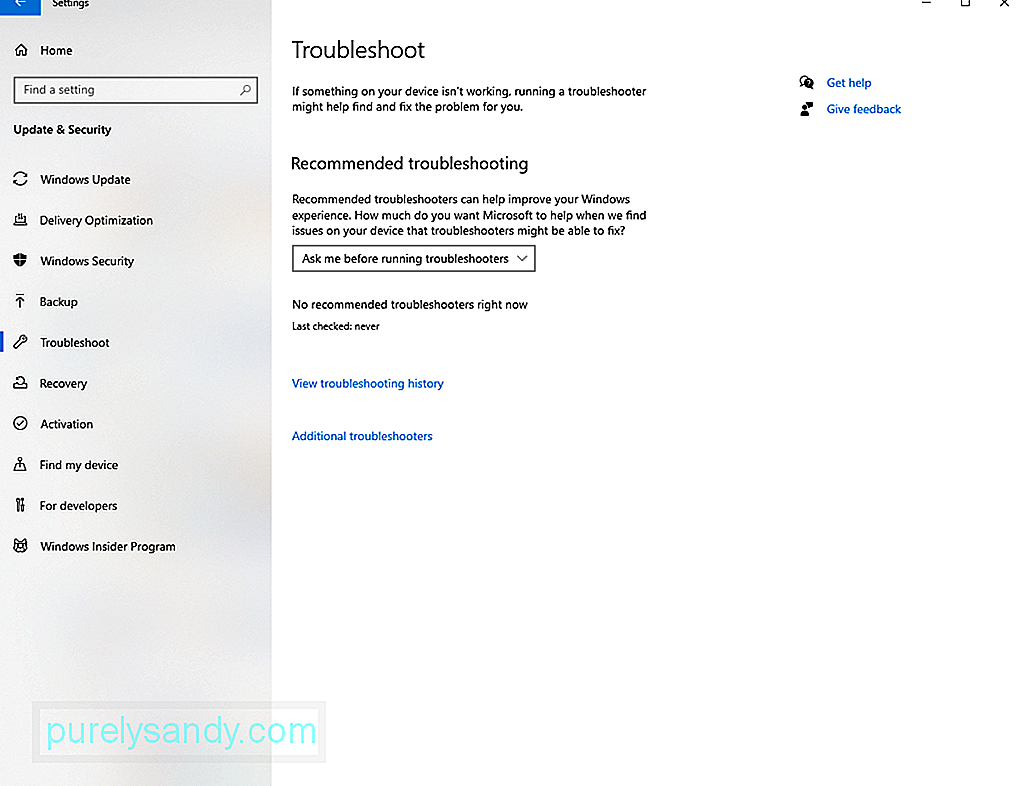
Ако инструментът за отстраняване на неизправности не е успял да разреши проблема вместо вас, възможно е да имате работа с проблем с корупцията с компонента Windows Update. Сега си струва да се отбележи, че този проблем не може да бъде лесно разрешен чрез конвенционални методи. Така че, ако не сте толкова разбиращ в технологиите, предлагаме ви да потърсите помощ от професионалисти.
Що се отнася до нулирането на компонент на Windows Update, имате два метода за избор:
Използвайте автоматизирания агент за нулиране на WU
Използвайте командния ред
- net stop wuauserv
- net stop cryptSvc
- net stop bits
- net stop msiserver
- ren C: \ Windows \ SoftwareDistribution SoftwareDistribution.old
- ren C : \ Windows \ System32 \ catroot2 Catroot2.old
- net start wuauserv
- net start cryptSvc
- net start bits
- net start msiserver
Ако нито един от горните методи не е работил, вероятно имате проблем с повреда на системния файл. В този случай няма за какво да се притеснявате, защото вашето устройство има вградени инструменти, които могат да се използват за разрешаване на проблеми с повреда на файлове.
Първо, имаме System File Checker или SFC. Този инструмент сканира за повреда на системния файл и замества всеки открит файл със здрави копия, които се извличат от локален архив. За да стартирате SFC сканиране, изпълнете следните стъпки: 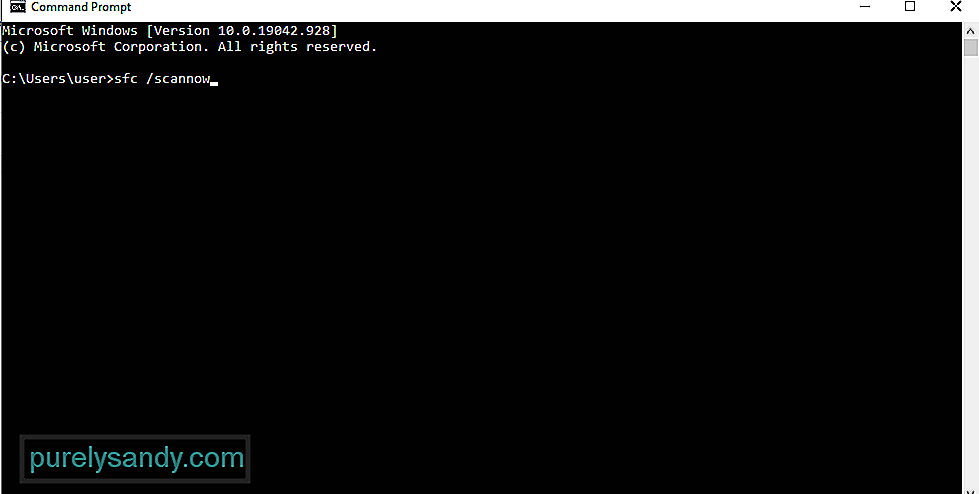
Сега, ако проблемът продължава, помислете за извършване на DISM сканиране. Имайте предвид, че за правилното и ефективно използване на инструмента е необходима стабилна и надеждна интернет връзка. Това е така, защото инструментът разчита на определен подкомпонент на Windows Update, за да намери здравословни еквиваленти на повредените файлове. За да извършите DISM сканиране, изпълнете следните стъпки:
DISM / Online / Cleanup-Image / ScanHealth
Ако никое от горните решения не е работило досега, това означава, че може да имате основен проблем с корупцията, който изисква по-разширени мерки. И за това можете да опитате да извършите чисто инсталиране.
Преди да продължите с чистото инсталиране, препоръчително е първо да имате резервно копие на вашите важни файлове и папки. Това е, за да се избегнат шансовете за загуба на данни.
За да създадете резервно копие на вашите файлове чрез облака, направете следното:
Ако приемем, че вече имате резервно копие на вашите файлове, следващото нещо, което трябва да направите, е да се уверите, че имате поне 4 GB място за съхранение на вашето външно устройство. И след това, вземете под внимание вашия продуктов ключ. След като маркирате всичко, продължете със стъпките по-долу:
Winsock съдържа цялата информация, свързана с вашата интернет връзка. Ако някоя от тези настройки се повреди, тогава има шанс да не можете да изтеглите определени пакети данни. Следователно процесът на актуализация ще се провали.
Нулирането на помощната програма Winsock може да реши проблема в някои случаи. Ето как:
Изтриването на всички ненужни файлове също може да разреши грешката BSOD. И за да направите това, можете да използвате инструмента за почистване на диска или произволен инструмент за почистване на устройства по ваш избор.
За да използвате инструмента за почистване на диска на Windows, следвайте инструкциите тук:
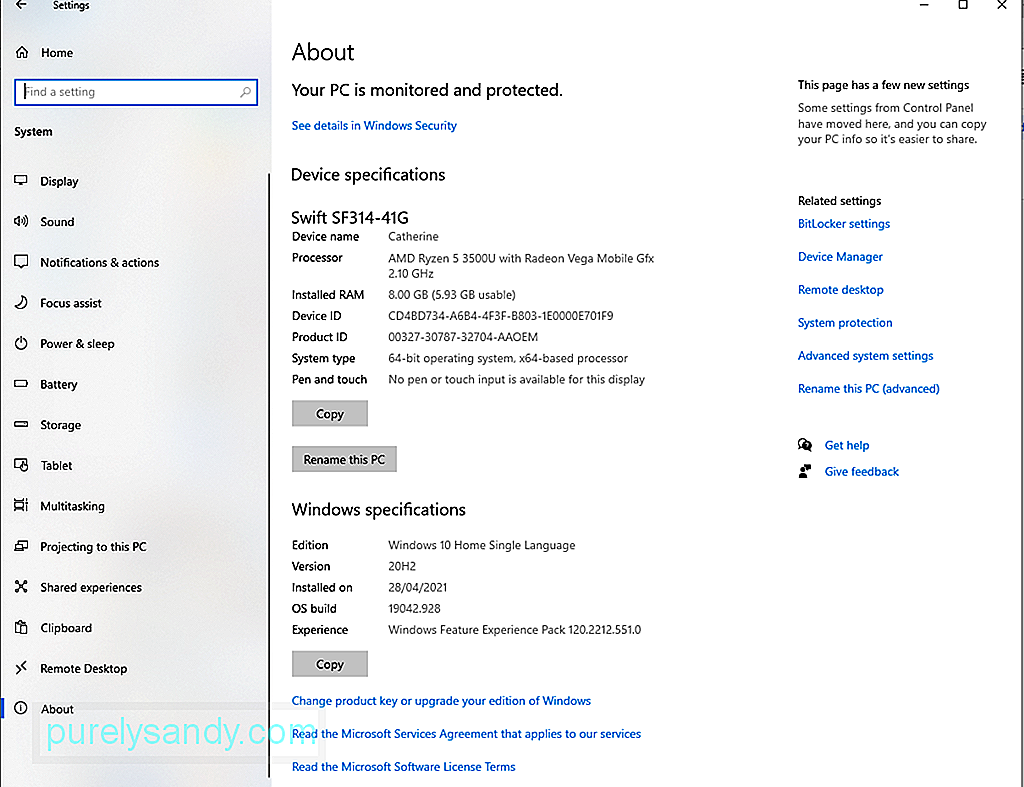
Сега, ако смятате, че горният процес е твърде поразителен, можете да изберете да използвате инструмент за ремонт на компютър на трета страна. Уверете се, че използвате надежден инструмент, за да сте сигурни, че не са останали остатъци.
Решение # 8: Извършете цялостно сканиране на систематаВероятно във вашата система е възникнала инфекция със злонамерен софтуер, довела до грешка в Windows Update 0x800f0900 . За целта трябва да сканирате компютъра си за заразени файлове.
За да извършите цялостно сканиране на системата, използвайте Windows Defender . Ето как:
За да сте сигурни, че нито един обект на злонамерен софтуер не е преминал през Defender, можете също да извършите друго сканиране, като използвате антивирусна програма на трета страна. След като програмата завърши сканирането, приложете препоръчаните действия.
Решение № 9: Прекъснете връзката с всяка външна периферияИзползването на външни периферни устройства може също да доведе до грешка 0x800f0900. Така че, за да изключите тази възможност, изключвайте ги един по един. Това включва вашия принтер, уеб камера, високоговорител, Bluetooth слушалка или вторичен монитор.
Това може да е случай на лош порт или повреден системен драйвер. И след това ги свържете отново един след друг и вижте какво причинява проблема.
Решение # 10: Премахване на стартови елементиПремахването на ненужните стартови елементи и деактивирането на услугите, които са настроени да се изпълняват във фонов режим, също може да реши проблема Грешка в Windows Update 0x800f0900.
За да направите това, уверете се, че в момента използвате акаунт в Microsoft с права на администратор. След това продължете със стъпките по-долу:
Ако току-що сте инсталирали антивирусна програма на трета страна, преди да е възникнала грешката, тогава е възможно тя да причинява грешката. Затова опитайте първо да го деактивирате, преди да инсталирате актуализацията отново.
За временно изключване на защитата в реално време направете следното:
Понякога лошата конфигурация на услугите може да доведе до тази грешка при актуализацията на Windows. По този начин се уверете, че е настроен правилно. Ето какво трябва да направите:
- SC config wuauserv start = auto
- SC config bits start = auto
- SC config cryptsvc start = auto
- SC config trustedinstaller start = auto
- net stop wuauserv
Когато актуализирате Windows 10 и срещнете грешка на Windows Update 0x800f0900, проверете вашия интернет връзка или опитайте да деактивирате вашите VPN услуги. Но ако все още имате същия проблем, изключете драйвера на устройството си.
Можете да се позовете на стъпките по-долу като ваше ръководство:
И накрая, заслужава да се спомене, че Microsoft понякога пуска проблемни актуализации. Така че, ако сте направили всичко, което е по силите ви, но без резултат, може да искате да пропуснете актуализацията. Разбираме неприятностите, през които току-що сте преминали. Но нещата се случват. И така, трябва да продължим напред и да изчакаме. Скоро Microsoft ще достави по-добра и по-стабилна актуализация.
Какво следва?Сега, след като сте разрешили грешката на Windows Update 0x800f0900, какво следва? Отговорът е очевиден. Поддържайте компютъра си работещ на оптимални нива.
Ето няколко съвета, които препоръчваме:
Съвет №1: Извършвайте ежемесечни почиствания.Един от най-бързите и лесни начини да поддържате компютъра си работещ на оптимално ниво е да извършвате редовно почистване. По време на тази сесия изтрийте всички ненужни файлове, които отнемат огромна част от системното ви пространство.
Освен това, създайте навик да изтривате бисквитки и други временни файлове. Това ще поддържа компютъра ви да работи по-бързо.
Съвет №2: Резервни файлове редовноВинаги е добре да имате архивни файлове, в случай че нещо се появи в процеса. С удобен файл за архивиране можете бързо да се възстановите от загуба на данни.
Днес в интернет има много инструменти за архивиране. Ако обаче предпочитате да поемете по ръчния маршрут, не забравяйте да съхранявате резервното си устройство на безопасно място.
Съвет №3: Избягвайте да посещавате сенчести уебсайтовеВинаги ли сърфирате в мрежата? Постоянно ли се озовавате на уебсайт, натоварен с изскачащи прозорци и други нежелани реклами? Тогава ви съветваме да щракнете далеч. Тези уебсайтове са огнища за злонамерен софтуер и грешки.
Ако наистина трябва да посетите тези сайтове, уверете се, че имате защита срещу зловреден софтуер. Продължавайте да работи, докато сърфирате в мрежата, за да избегнете инфекция. Също така е най-добре винаги да мислите, преди да кликнете.
Това важи и за имейлите. Ако получите имейл от неизвестен img, избягвайте да щраквате върху която и да е връзка или да изтегляте какъвто и да е прикачен файл.
Съвет # 4: Инсталирайте актуализацииАко са налични актуализации, инсталирайте ги веднага. Тези актуализации все пак са пуснати по причина. Въпреки че обикновено съдържат корекции на съобщени по-рано грешки, те също идват с подобрения по отношение на сигурността и скоростта.
Съвет №5: Поддържайте минималните фонови процесиНенужните процеси, които се изпълняват във фонов режим, могат да причинят система, която да изостава и да повлияе на вашата производителност. Така че, ако нямате нужда от тях, просто ги изключете.
ПриключванеАктуализирането на операционната система Windows 10 е лесен начин да гарантирате, че системата ви работи гладко и ефективно. След като вашата операционна система бъде актуализирана, това означава, че имате достъп до най-новите функции, корекции на грешки и най-важното, корекции за сигурност. Но ако имате проблеми с актуализирането на Windows 10 поради грешки като грешката на актуализацията на Windows 0x800f0900, тогава не се безпокойте. Имаме перфектните решения за вас.
Вашите опции включват ръчно инсталиране на актуализацията, използване на инструмента за отстраняване на неизправности на Windows Update, нулиране на компонентите на Windows Update, извършване на сканиране DISM и SFC, извършване на чиста инсталация, премахване на всички ненужни файлове и извършване на задълбочено сканиране. Можете също така да деактивирате драйверите на устройствата си, да изключите външните периферни устройства или просто да пропуснете актуализацията.
Ако някога се сблъскате със същата грешка, не се колебайте да се върнете към тази статия и да опитате други поправки. Ако нито едно от тези решения не работи, винаги можете да поискате помощ от специалисти на Microsoft, които знаят как да се справят с такава предизвикателна грешка.
След като разрешите грешката, направете своята част, за да избегнете повторната й среща в бъдеще. Помислете за съветите, които сме предоставили по-горе, за да поддържате компютъра си в оптимално състояние и в най-добрата си форма.
Срещали ли сте същата грешка на Windows Update преди? Кажете ни как сте го разрешили. Споделете своя опит в коментарите.
YouTube Video.: Как да коригирам грешка в Windows Update 0x800f0900
09, 2025

